Step 1
Make a new document 700x200 pixel. This will be the header. I chose this picture for the header.

Now select your Gradient Tool (G) and set 2 colors. #f7efe4 for the light one and #f7dcc9 for the darker one. Fill the new document with these colors and after that drag the image with umbrella in the right corner. If you have any parts that don’t look good, Use your Clone Stamp Tool to fix them.

Step 2
In the right corner of the screen you have a box that shows you the layers you are working with. Ctrl+Left Click on one and choose Merge Layer. Now select Rounded Rectangle Tool (U) and from the options under the Menu, choose the rectangle in the middle.

Now make a rectangle over the one you have and then go to Window->Paths and now, in the same box with the layer you will see at the bottom 3 circles. Choose the third.

Now go to Select->Inverse and after that press Delete.
Step 3
Make new document 700X500 pixels with white background. Drag the header in the new document. Now you will for sure the round corners. Go to Layer-> Layer Style-> Drop Shadow.

Now the layout looks like this. Only a few steps and it are done.

Step 4
The menu will be simple. Use the 3 picture. First will be the box. Open the image, drag it into the layout and Go to Layer-> Layer Style-> Drop Shadow. Set everything like before, but choose black, not that grey. Add the options name below.

Do the same with the other and put them like I did. In this way it won’t look common. Here are the images.



Step 5
Add some text and the title, for the title you should use #a81a25, and we are done.
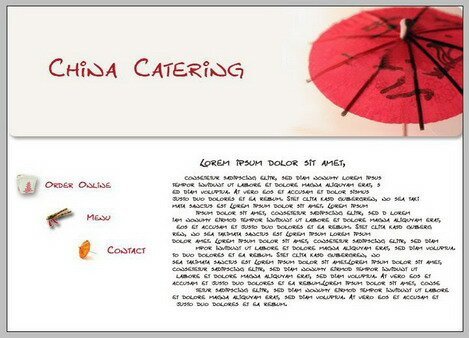
Filed under Photoshop Tutorials

