Step 1
Create a new document in Photoshop CS 2 with a black background. Type a text (I chose “Cinema”) with a hand font type like “HansHand”. This is the font type that I used:

Step 2
Select the layer which contains the text and apply the next effect using Layer > Layer Style > Outer Glow. Set the “Outer Glow” settings like in the next picture:

Step 3
On the layer with the text apply the “Color Overlay Effect”. To do this select Layer > Layer Style > Color Overlay. Use the next settings to apply the effect:
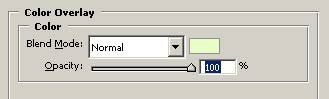
Now you have a neon text for your cinema ![]() :
:

Step 4
You can use Adobe ImageReady to create a blinking text. In the Tools Tab select the option to jump to ImageReady:

Step 5
Open the “Animation Window” (if that is not opened) using Window > Animation. In this window select Duplicate Current Frame:

Step 6
On the frame number two, in the Layers Tab, make the layer which contains the text invisible. Click on the “eye” like this:
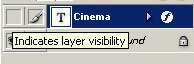
Step 7
Export the picture as “.gif” file and you have a blinking neon text using the Photoshop CS 2 and ImageReady CS 2:

Filed under Photoshop Tutorials, Text Effects Tutorials, ImageReady Tutorials

