Step 1
Create a new document in Adobe Photoshop with the dimensions 200x100 pixels and a white background. Draw a rounded rectangle with a light grey color.

Step 2
Select Layer > Layer Style > Drop Shadow to apply the drop shadow effect. When applying the effect use the next settings:

Step 3
Apply the inner shadow effect on your layer. To do this select Layer > Layer Style > Inner Shadow and set the next settings in the window which appears:

Here is an intermediary result:

Step 4
Draw another rectangle, like in the next picture, with a white color and “rasterize” it. To make this step choose your layer in the Layers Tab and select Rasterize. Now you can work better on this layer:

Step 5
Using the “Polygonal Lasso Tool” (find it in the Tools Tab) make a selection like in the next picture (make this selection on the last rectangle that you drew, the white rectangle):

Using the DELETE key delete the selected area:

Step 6
Select a small brush in the Tools Tab, like “Soft Rounded 45 pixels” and delete the bottom corners of the white polygon like here:
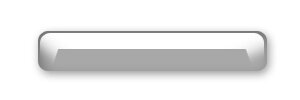
Set the “Opacity” to 50% in the Layers Tab:
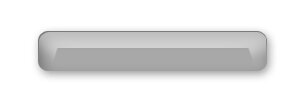
Step 7
Draw another rectangle with a white color and place it in a position like here:

Set the “Opacity” of this layer to 12%, and the result should be something like this:

Step 8
Select the layer “Shape 1” in the Layers Tab. In the Tools Tab select the Horizontal Type Tool and type a text on your button with a grey color:
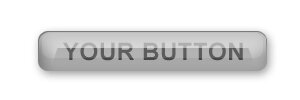
Step 9
Set a stroke to your text. To do this select, on the layer with the text, Layer > Layer Style > Stroke. Apply the next settings to the stroke:

And another intermediary result:

Step 10
A little bit more color on your text and that’s the result:

Filed under Photoshop Tutorials

